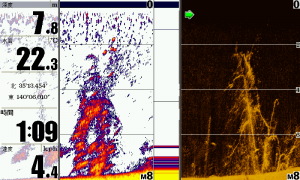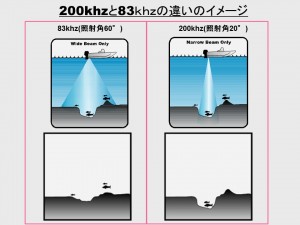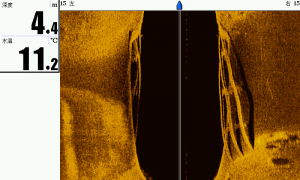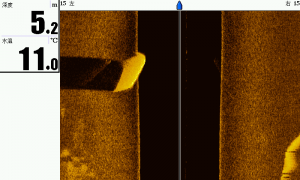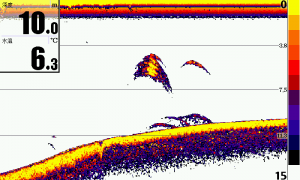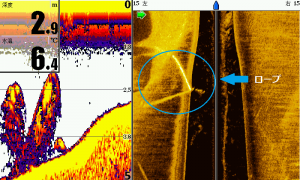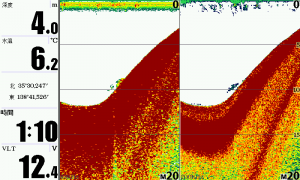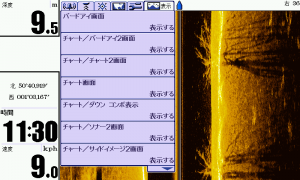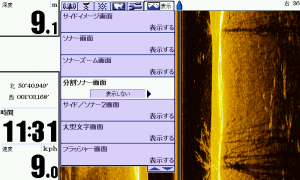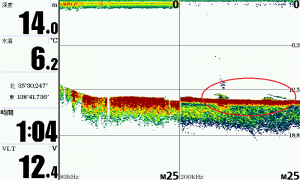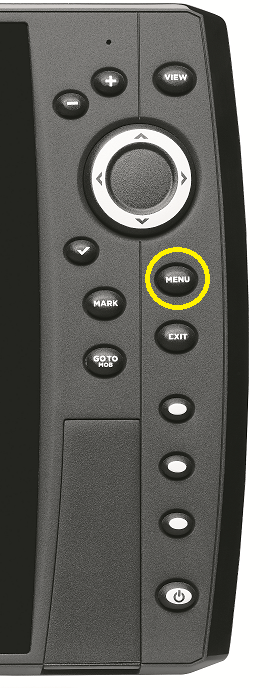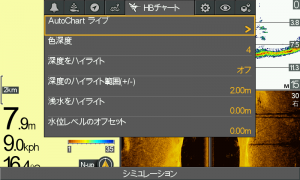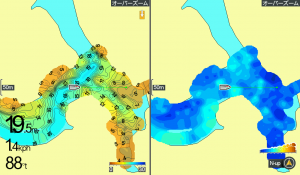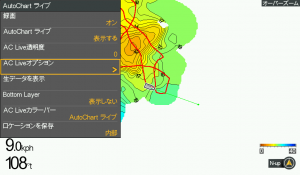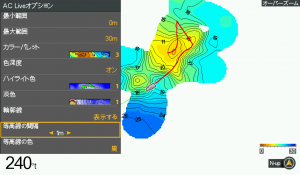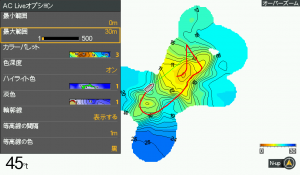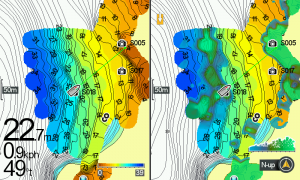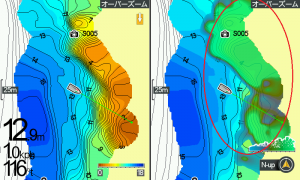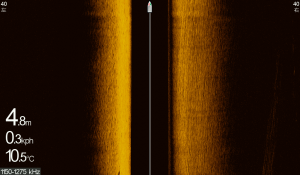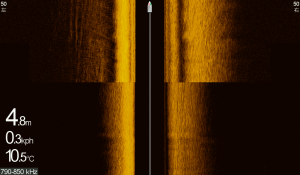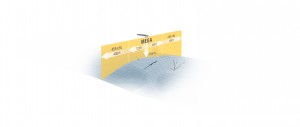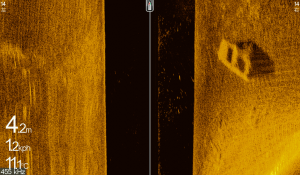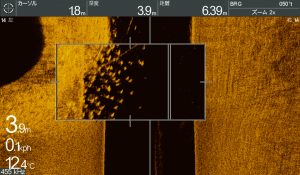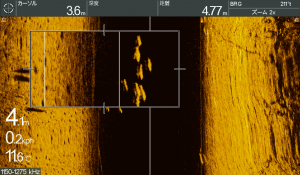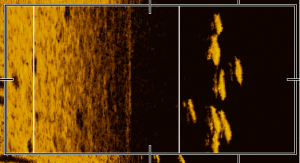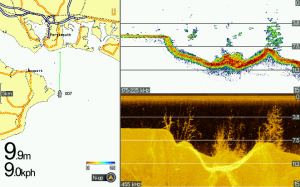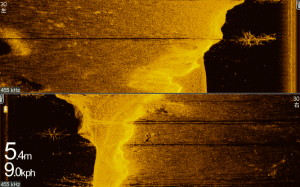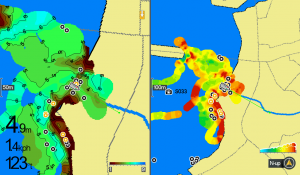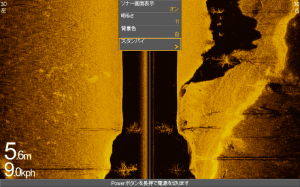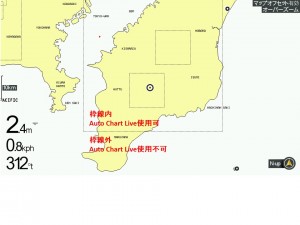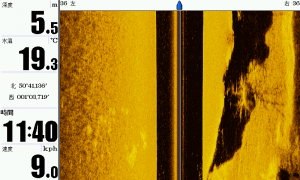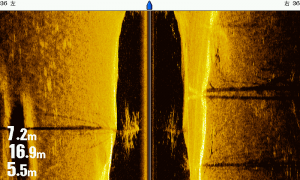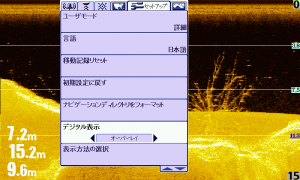2017.4.21
こんにちはハミンバードブログです。
春本番で関東では数も釣れ始めましたね!
今回はHELIXシリーズで一番初めに販売を開始した、HELIX 5についてのご紹介です)^o^(
 HELIX 5は小さいボディに様々な機能が凝縮されています☆
HELIX 5は小さいボディに様々な機能が凝縮されています☆
○サイドイメージ機能
○ダウンイメージ機能
○2D魚探(通常魚探機能)
○GPSアンテナ内蔵
しかも水温センサー内蔵の振動子が一つなので、取付も楽!と初めて魚探を購入される方、初めてサイドイメージモデルを購入される方にご好評を頂いております☆

ハミンバードはパッケージに本体や架台だけでなく振動子、電源コードまで付属しておりオールインパッケージとなっております。
エレキの取り付けにはエレキマウントキットAD XTM9 希望小売価格 5,000円(税別)が必要です!
ではでは実際に捉えた映像のご紹介です。
振動子もHELIX7やHELIX9(MEGAイメージ非搭載モデル)と同じ振動子で沈んでいる物も綺麗に映ります!

水中まで伸びる階段(高滝湖)
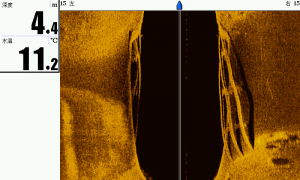
水中に沈む橋の跡(高滝湖)
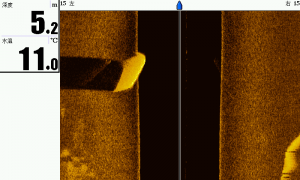
橋の橋脚も!(高滝湖)
ハミンバードの圧倒的な描写力で綺麗に映ります。
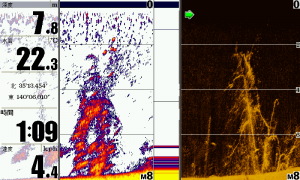
続いてはダウンイメージで亀山ダムで立木を捉えた画像です。
通常魚探では何か判別がつきづらいものも、ダウンイメージを使えば何かはっきりわかるので、使うルアーの選択や落とし方が変わります♪通常魚探で硬さを見て、ダウンイメージで具体的に何かを掴むことで効果がより大きくなります。
続いては2D魚探(通常魚探)画像です。
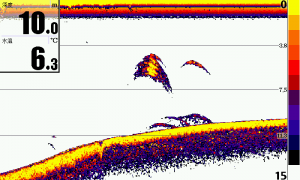
カラー魚探(2D)では魚やベイトの反応もこのように!

この時の感度は「7」で、余計なものが映りずぎず見やすくなります。
感度の設定はMENUボタンを1回押すと調節できます!
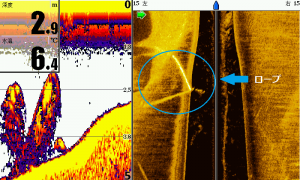
カラー魚探(2D)では判別しにくい時は、サイドイメージやダウンイメージと組み合わせることで
魚の反応か沈み物かの判別がしやすくなります。上の画像は水中に伸びるロープです!
2D魚探の表示設定方法をご紹介します。
ハミンバードは200kHzと83kHzを2周波同時に表示することが出来るデュアルビーム機能を搭載しています。2周波を1画面で同時に表示が出来ますが、分割して表示することもできます。
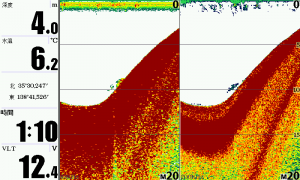
設定方法はMENUボタンを2回押してX-Pressメニューを開いてください。
カーソル→で、一番右にある「表示」にカーソルを合わせてください。
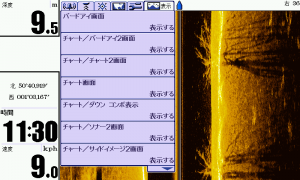
↓カーソルを押して「分割ソナー画面」を→カーソルで表示するに変更してください。
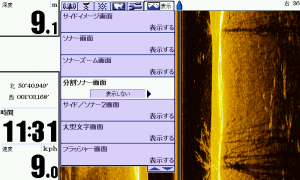
以上で設定は完了ですO(≧∇≦)O
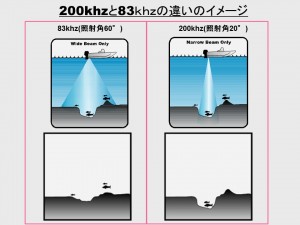
上の画像のイメージのように角度が広いビームは広い範囲を映せますが、真下の情報の精度は少し落ちます。200kHzは周波角が20°で狭い範囲を、83kHzは周波角が60°で広い範囲を映しています!映った反応が真下なのか、少し広い範囲なのか判断ができます。
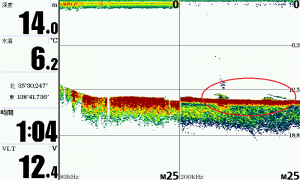
こちらは実際に捉えた画像です。右の200khzにのみ魚の反応が出ています♪
真下に近いところに魚がいることになります。(水深14mの場合、200khzで捉えている範囲は直径4.8mの円になります)
この2分割機能があると、釣りの精度が大きくあがります☆
HELIX5にはご紹介したサイドイメージ、ダウンイメージ、2D魚探だけでなくGPSアンテナも内蔵されており、コンパクトでありながら多機能を備えたモデルです♪
HELIX 5を使ってより効率よく釣りをすることが可能です。
今まで使ったことのない方は是非GWに向けて検討してみてはいかがでしょうか☆
- Category :
- HELIXシリーズ
- サイドイメージ
- 取扱関連
- 未分類
2017.4.14
こんにちはハミンバードブログです。
週末も雨が降ったりと気温も天候もまだまだ安定しませんね…
今回は前回ご紹介したAUTO CHART LIVE(オートチャートライブ)の操作編です!
●録画と表示
●等深線図の設定方法
●Bottom Layer機能
●AUTO CHART LIVEご利用にあったての注意
の4点についてご案内します!
前回の記事はこちら!!(AUTO CHART LIVEが凄い)
【録画と表示】
①黄色い丸で囲ったMENUボタンを2回押します。
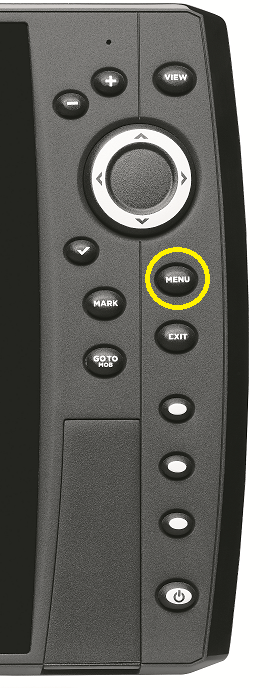
②黄色い丸で囲ったカーソルを操作し『HBチャート』を選択します。

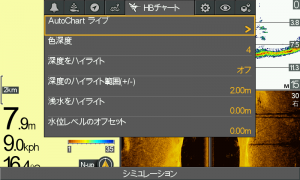
③Auto Chart ライブに矢印↓ボタンでカーソルを合わせ、矢印→ボタンでAutoChartライブメニューを開きます。
開くと下の画像のようにメニューが出てきます。一番上の録画をカーソルでオンにすると録画が開始されます。そしてAutoChart ライブを「表示する」にしましょう!

これだけで等深線が作れちゃいます!
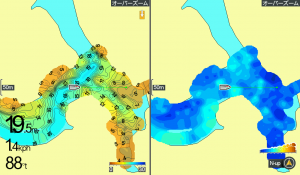
【等深線図の設定方法】
AUTO CHART LIVEでは等深線間隔や深度ごとの色分けをお好みの設定にする事で、より見やすくすなります。
【録画と表示】で説明したAutoChartライブメニューの「AC Liveオプション」を矢印→で開きます。
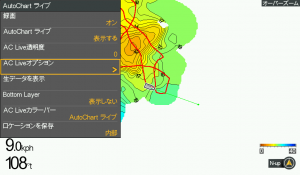
等深線の間隔はAC Liveオプション内の「等高線の間隔」を矢印←ボタンまたは→で間隔を変更できます。最小は0.25m~最大20mの範囲で調整できます。
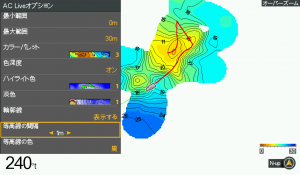
等深線の色分けは同じAC Liveオプション内の「最大範囲」で矢印←ボタンのカーソルで調節できます。釣り場の推進に合わせて調節してください。
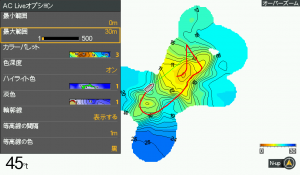
この機能を使うことで様々なフィールドで好みの見やすい等深線間隔と色分けを設定することができます。間隔は1m前後が見やすいです!色分けはダム湖などでは30m~40mくらいが使いやすいと思います。
【Bottom Layer機能】
更に水草やハードボトムを判別できる機能はBottomLayerを選択すると使用できます!

BottomLayerを選択すると海底地形が表示されますのでハードボトムを探せる「水底の硬さ」
もしくはウィードの有無を探せる「植生」に切り替えて使用できます。

【AUTO CHART LIVEご利用にあったての注意】
①AUTO CHART LIVEデータは本体には8時間分しか保存できません!
それ以上の時間のご利用にはAUTO CHARTZERO LINEカードが必要になりますのでご注意ください☆

AUTO CHART ZERO LINE SD(オートチャート ゼロライン エスディー)
希望小売価格 ¥20,000
②AUTO CHART LIVEを使用になるには、NAVIONICS HOT MAPS JAPANもしくはAUTO CHART ZERO LINEカードが必要です。
NAVIONICSの場合には、登録された湖でAUTO CHART LIVEをご利用頂けます。
HOT MAPS MAPS JAPAN掲載湖はこちら
Zlineカードの場合は全国場所を選ばず、AUTO CHART LIVEをご利用頂けます。
最後にAUTO CHART LIVEのおさらいです!
その① 自動で通った部分の等深線図が作成可能
その② 深度ごとの見やすい色分けが可能
その③ 水草や水底の硬さを判別することが可能
是非AUTO CHART LIVE機能を搭載したモデルをお持ちの方は釣り場で活用してみてください。
地形と沈みものがわかっていればよりポイントを絞りやすくなります!!
現在AUTO CHART LIVEが使用できるモデルは以下のモデルです。
●HELIX 9 CHIRP MEGA SI GPS G2N~HELIX 12 CHIRP MEGA SI GPS G2N(ヘリックスメガシリーズ)
http://www.okada-corp.com/products/?p=8270
●HELIX 9 SI GPS~HELIX 12 CHIRP SI GPS(ヘリックスシリーズ)
http://www.okada-corp.com/products/?p=8274
最後に、HELIXシリーズの取扱説明書のAUTO CHART LIVE 操作方法に誤りがございました。
誠に申し訳ございません。
正しくは上でご説明した操作方法になりますので、こちらをご確認の上ご利用頂けますようお願いします。
次回もお楽しみに!
- Category :
- AUTO CHART LIVE
- HELIXシリーズ
- 取扱関連
2017.4.7
こんにちは!ハミンバードブログです。
東京では桜も開花し、春らしい暖かい日が増えてきました。
今回は山梨県の西湖でHELIX9 SI(ヘリックス 9 エスアイ) を使ってきました!その時に試したAUTO CHART LIVEについてご紹介します。

ボートのセッティングを済ませて出航です。西湖には風に負けない24Vエレキがオススメです!

西湖はまだ少し寒く、春はもう少し先のようです・・・
AUTO CHART LIVEとは水底の情報をマップデータ上でライブ表示できるハミンバードの革新的な機能です。つまり自動でその場の等深線図が簡単に作れてしまうんです!!魚探は常に水底の情報を取っています。それをGPSマップにその場で反映させています☆
AUTO CHART LIVEはこんなことが出来ちゃいます・・・
その① 自動で通った部分の等深線図が作成可能
その② 深度ごとの見やすい色分けが可能
その③ 水草や水底の硬さを判別することが可能
今までは、データを録画し→自宅のPCで編集→編集データを魚探に反映と時間がかかりました・・・
ですがこのAUTO CHART LIVE機能を使えば、その場で等深線図をHELIXが自動で作ってくれて、釣りをしながら地形の把握やポイントの絞り込みをすることが出来ます。
実際に西湖で使用すると画像のように色分けされた等深線図を作成できました!
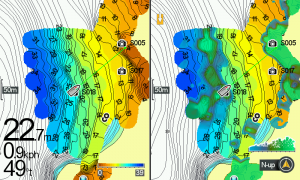
AUTO CHART LIVEには等深線図だけでなく、水草やハードボトムを判別できる機能も搭載しておりそれぞれの釣り場にあった使い方が出来ます!
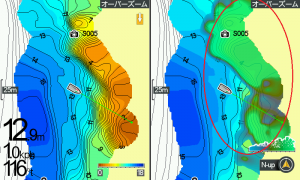
2分割画面の右側は水草等を判別できる機能を使った機能です。赤丸で囲った部分は緑で表示されており、水草の反応が出ています!!
見つけた沖の張り出しを狙ったり、水草の隅間(ウィードポケット)を見つけながら釣りをすると、新たな楽しみが増えるかもしれません(笑)
底質の変化を捉える「AUTO CHART LIVE」と沈みものを見つける「サイドイメージ」、これで魚探掛けの精度が一層あがります☆
現在販売中のAUTO CHART LIVEが使えるモデルは、以下のモデルです!!!
●HELIX 9 CHIRP MEGA SI GPS G2N~HELIX 12 CHIRP MEGA SI GPS G2N(ヘリックスメガシリーズ)
http://www.okada-corp.com/products/?p=8270
●HELIX 9 SI GPS~HELIX 12 CHIRP SI GPS(ヘリックスシリーズ)
http://www.okada-corp.com/products/?p=8274
次回はこのAUTO CHART LIVEの操作方法についてご説明致します。
お楽しみに!
- Category :
- AUTO CHART LIVE
- HELIXシリーズ
2017.3.31
こんにちは!
各所のフィールドで釣果があがっている情報をみて、ワクワクしています。
私も明日釣りにいこうか悩んでいます)^o^(
そして先ほど弊社のHPのHUMMINBIRDページが更新されましたのでご案内です☆
長らく更新をできておらず、失礼しました、、、
http://www.okada-corp.com/products/?category_name=humminbird
こちらで是非、ヘリックスの情報をご覧ください!
また4月9日に開催されるキャスティング八王子店さんのカスタムパーツ・エレキ・魚探祭りに出展いたします☆
最新のMEGAシリーズから、エントリーユーザーの皆様にも人気のあるHELIX 5、HELIX 7などを展示し弊社スタッフが接客をさせていただきますのでお待ちしております☆
〈開催日時〉
2017年4月9日(日)12:00~19:00
〈開催店舗〉
キャスティング八王子店
先日販売開始になったMEGAシリーズのテスト風景はこちらからどうぞ♪
≪MEGA IMAGINGがすごい!≫
- Category :
- イベント出展のご案内
- ご案内
2017.3.27
こんにちはハミンバードブログです。
暖かくなったと思ったら冷たい雨が降ったりと、なかなか安定しないですね。
そんな本日は「MEGA IMAGINGの周波数の使い分け」についてです。
HELIX 9 CHIRP MEGA SI GPS G2N~HELIX 12 CHIRP MEGA SI GPS G2Nはサイド・ダウンイメージは低周波(420kHz-520kHz)、中周波(790kHz-850kHz)、MEGA IMAGING(1150kHz-1275kHz)と変えることができます。
MEGA IMAGING(1150kHz-1275kHz)は圧倒的な描写を実現していますが、最大範囲は左右それぞれ38mまでしか対応していません!!鮮明に映せる一方で遠方をスキャンすることが苦手です・・・
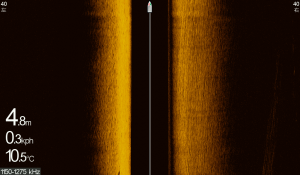
そこで、低周波(420kHz-520kHz)に切り替えると・・・

より遠くまで見えるようになります!(^^)!
中周波(790kHz-850kHz)の場合は・・・
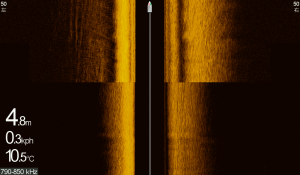
MEGA IMAGING(1150kHz-1275kHz)よりも映せる範囲は広がりますが、低周波(420kHz-520kHz)よりは範囲は狭くなります。
その理由は・・・?音波(ビーム)の強さに秘密があります!
高周波はビームの特性上遠くまで飛ばすことが出来ませんが、ビームが強い分鮮明に映すことができます。
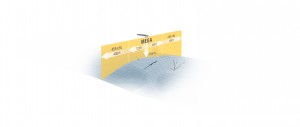
低周波(420kHz-520kHz)で広範囲をスキャンしながら、気になるポイントでMEGA IMAGING(1150kHz-1275kHz)に切り替えて使うことで より効果を発揮します!

周波数の切り替え方法は、チェックボタンを押すだけで切り替えができます!!

HELIX 9 CHIRP MEGA SI GPS G2N~HELIX 12 CHIRP MEGA SI GPS G2Nもいよいよ初回分が出荷になります!是非今シーズンはMEGAシリーズで鮮明な画像を体験してみてください。
今まで以上にボトムの小さな変化も映せるこのMEGA IMAGINGは釣果を伸ばす武器になりますよ!
次回もお楽しみに!!
- Category :
- HELIXシリーズ
- サイドイメージ
- 取扱関連
2017.3.10
こんにちはハミンバードブログです。
少しずつ暖かくなり、いよいよシーズンインが近づいてきました!
今回は気になっている方も多い3月下旬発売予定の新モデルHELIX9 MEGA CHIRP SI G2N~HELIX 12 MEGA CHIRP SI G2Nに搭載されているMEGA IMAGINGについてご紹介致します。
今回はHELIX 10 MEGA CHIRP SI G2Nを千葉県の高滝湖で実際に使用し、現行モデルのHELIX 10 SI GPSと映りの比較を試してきました!!
MEGA IMAGINGはとても凄いです!!熱いです!!
(でも桟橋は凍っていました・・・)
テスト中のスナップショットをご紹介します。
まずは水中まで伸びる階段です(上:455kHz[従来HELIX]下:1.2MHz[MEGA IMAGING])


今までのイージング画像よりもはっきりと映ります。
さらに次の沈船の画像は違いがはっきりとしています!
沈船(上:455kHz[従来HELIX]下:1.2MHz[MEGA IMAGING])
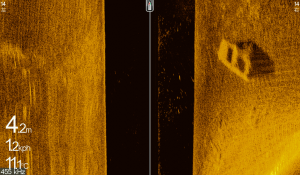

この場所は何度も通る場所にあり、今までは全く気づきませんでした。
そして魚の群も!(上:455kHz[従来HELIX]下:1.2MHz[MEGA IMAGING])
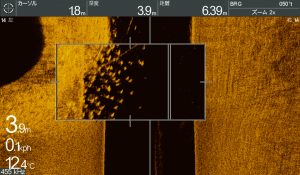
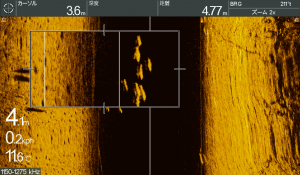
拡大すると・・・
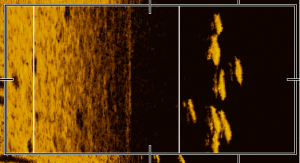
従来のHELIXでは魚の尾ひれまではわかりませんでしたが、MEGA IMAGINGでは尾ひれまでしっかりと映ります。ここまで鮮明に映せる秘密は振動子にあります。(上:従来の振動子、下:MEGA IMAGING振動子)


MEGA IMAGINGはこの振動子により周波数が1.2MHzと従来より3倍もの周波数で、ハッキリと鮮明に映すことが出来ます。
もちろん従来の振動子と同様に振動子1つでサイドイメージだけではなく、ダウンイメージ・2D・水温も見ることも可能です!
現行のHELIX 9 SI GPS~HELIX 12 SI GPSは、MEGA IMAGINGの振動子が使用できませんのでご注意下さい!
続いてMEGA サイド・ダウンイメージの周波数を低周波(420kHz-520kHz)、中周波(790kHz-850kHz)、MEGA IMAGING(1150kHz-1275kHz)と変えて比較した画像です。
a)低周波(420kHz-520kHz)


b)中周波(790kHz-850kHz)


c)MEGA IMAGING(1150kHz-1275kHz)


低周波(420kHz-520kHz)、中周波(790kHz-850kHz)も鮮明ですが、やはりMEGA IMAGINGが一番はっきりと映り、違いを確認することが出来ました。
実際に使用してみて予想以上の映りに驚きました!MEGA IMAGINGを使うことで、ストラクチャーやベイトの群れに付く魚へのシューティングが今まで以上に楽しくなり、釣果も伸びるかもしれません!!
MEGA IMAGINGを搭載したモデルは以下の通りです!
●HELIX 12 CHIRP MEGA SI GPS G2N
希望小売価格¥590,000(税別)
●HELIX 10 CHIRP MEGA SI GPS G2N
希望小売価格¥428,000(税別)
●HELIX 9 CHIRP MEGA SI GPS G2N
希望小売価格¥328,000(税別)
※マップは¥20,000(別売)となります
ご注文のタイミングによっては、初回入荷分が埋まってしまう場合がございますのでご了承ください!
是非この凄さを体験してみてください。
- Category :
- HELIXシリーズ
2017.2.14
こんにちは!
好評を頂いているHELIXシリーズで新しいソフトウェアが更新されました!今回の更新ではHELIX 9 SI GPS、HELIX 10 SI GPS、HELIX 12 CHIRP SI GPSが対象になります。ソフトウェアバージョンはv1_350です!!
ソフトウェアを更新すると…こんな機能が使えるようになります!!!
【その1】マップ+サイド+2Dとマップ+ダウン+2Dの3画面表示が追加

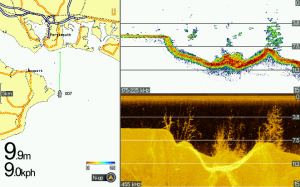
マップを見ながら2D+サイド・2D+ダウンの3画面表示が可能になり、より便利になりました!
【その2】サイドイメージの上下表示が追加
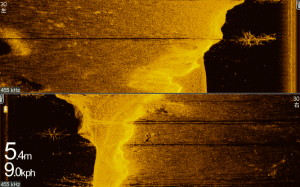
上下表示が追加になり、今までよりもサイドイメージを大きく見る事ができます!
【その3】AutoChartLive ボトムの硬さ、ウィードの判別機能が追加
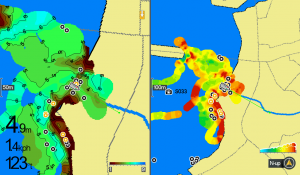
※この画像は左が等深線データ、右が水底データ(ボトムの硬さ判別)です
2画面表示で等深線を見ながらハードボトムを探す事も出来るようになります!
【その4】スタンバイモード
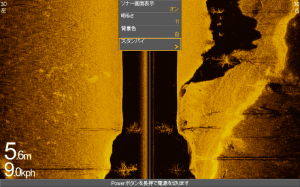
スタンバイモードを使用することで、消費電力を節約することができます。
すぐに電源を立ち上げる事も出来るので、バウとコンソールに魚探を付けているボートユーザーは必見です!
【使い方】電源ボタンを1回押した後に、スタンバイモードを選択してください。
ソフトウェアの更新はユーザー登録したマイページから、ソフトウェアをダウンロードしてください!
HELIXをお持ちの方でまだユーザー登録をおこなっていない方は、ユーザー登録を行ってください。もちろん無料で何度でも、最新ソフトウェアのダウンロードが可能です!
登録手順はこちら↓
ソフトウェア更新方法の手順
用意する物は市販されている空のSDカードもしくはMSDカードをご用意ください。
<注意>バージョンアップを行う前に必ずGPSデータのバックアップを行ってください!!
1.魚探本体の設定を初期設定に戻します。
メニューを2回押してカーソルを使い、セットアップを選択→セットアップの中にある「初期設定に戻す」を選択し、初期設定に戻してください。
<注意> 本体を初期設定に戻さずに更新を行った場合、不具合が発生する場合がございますのでご注意ください。
2.一度魚探本体の電源をOFFにして、再度電源をONにします。
更新を行う際はシミュレーションモードではなく、ノーマルモードを起動してください。
3.起動後、SDカードもしくはMSDカードをスロットに差し込みます。
差し込むと画面にソフトウェアダウンロードの指示画面が表示されますので指示に従ってダウンロードを開始してください。
ダウンロードが完了すると自動的に本体が再起動されます。これで更新が完了です!
その他にも新しく出来る事が増えております。残りの機能もまたご紹介させて頂きますのでお楽しみに!!
- Category :
- HELIXシリーズ
- ソフトウエア情報
2016.12.7
表題の件、下記商品のオートチャートライブ機能に関して、取扱い説明書の内容に不足がございました。一部のお客様にはご迷惑をお掛けし、誠に申し訳ございません。
尚、ソフトウェアのバージョン更新により改善される予定です。詳細に関しては、下記内容をご確認下さい。
【対象商品】
商品名 : HELIX9 SI GPS
HELIX10 SI GPS
HELIX12 CHIRP SI GPS
【対象機能】オートチャートライブ機能
【詳細】
現状
オートチャートライブ機能は、NAVIONICSマップに登録されていない湖や河川に於いて、
250メートルからのズームインが表示されません。
※NAVIONICS社製マップ HOT MAPS JAPAN対象エリアを示す点線枠外での使用が不可能ということになります。
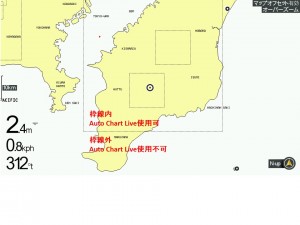 NAVIONICS社製マップ HOT MAPS JAPAN掲載湖は下記をご参考ください。
NAVIONICS社製マップ HOT MAPS JAPAN掲載湖は下記をご参考ください。
http://www.okada-corp.com/products/?category_name=navionics
ソフトウェア更新予定日
2017年2月頃
ご迷惑をおかけいたしますが、よろしくお願いします。
- Category :
- HELIXシリーズ
- ご案内
- ソフトウエア情報
2016.10.22
今日はオーバーレイ表示についてご案内します!(^^)!
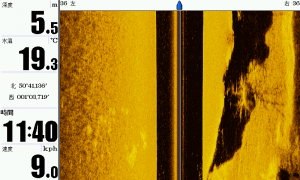
通常の「ボックス」表示
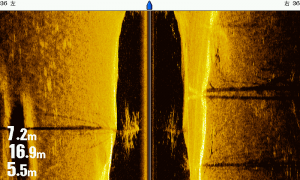
「オーバーレイ」表示
オーバーレイ表示をすることで、画面内すべてに魚探画面が表示されるようになります☆
5インチサイズのHELIX 5 で使うと見え方がグッと変わりますよ☆
ちみに上のオーバーレイ表示で左下に7.2m,16.9m,5.5mと出ていますが正しくは
上から7.2kph(速度)、16.9℃(水温)、5.5m(深度)です(^_^;)
現在本国に修正依頼中ですので修正完了までしばし、お待ちください!
さて設定方法です。
1 . メニューボタンを2回押してセットアップタブにいき、ユーザーモードを詳細に変更する

2 . セットアップ内の「デジタル表示」を「オーバーレイ」に変更する
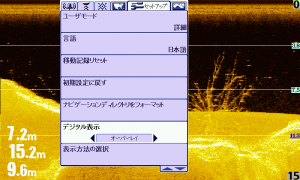
お試しください♪
~~~~~~~~~~~~~~~~~~~~~~~~~~~~~~~~~~~~~
☆minnkota Facebookページ☆
https://www.facebook.com/#!/minnkotajapan?notif_t=page_invite_accepted
☆HUMMINBIRD Facebookページ☆ 10月からはじまりました!
いいね!お待ちしております。
- Category :
- HELIXシリーズ
- 取扱関連
2016.10.7
こんにちは!
最近HUMMINBIRDを初めて購入したけれども、「どのように使っていいかわからない」という声を耳にしました。
今日はサイドイメージって何か?ということをご案内します!(^^)!

まずサイドイメージのビームですが上の図ように出ています。
正確には真下をとらえていません。これは覚えておくと良いです。
ではどのように画面を見るのかを見てみましょう。

上の図は実際に何が映っているのかを説明した図です。
水中部分は黒く表示されます。浅くなると黒い部分が狭くなります。
図の下に赤い矢印と緑色の矢印で表示がありますので見てみてください。
レンジ幅は20m~30mで使われている方が多いです。
ただ水中を良く見たいようでしたらレンジを絞るのも良いですし、
遠くを見る場合にはレンジを広げるのがGOODです。

各画面でMENUボタンを1回押すと設定が出ます。
下はサイドイメージ画面でMENUボタンを1回押した場合です。
①サイド表示の設定
上図では左右両方を表示しているので「両方」となっています。
表示を右だけにしたい場合には「右」、左だけにしたい場合には「左」と設定しましょう。
片方だけに絞ることで見やすくなります。
②感度
感度は見たいものや、状況によって調整しましょう。例えば底質が固いところでは初期設定感度では、全て白くなってしまうこともあります。固いところでは感度を落とし、柔らかい底質では感度を上げるという使い方もあります。また遠くを見る場合には感度を上げた方が映りがよくなります。
③レンジ
先ほど説明をした通り、レンジは見たい場所によって使い分けをしましょう。
④カラー
日照条件や偏光グラスによって見やすいカラーは変わります。状況にあった色を使いましょう。
主観としてはオレンジかブルーのどちらかで切替して使うだけでも充分に感じます。
お試しください(^_^)
~~~~~~~~~~~~~~~~~~~~~~~~~~~~~~~~~~~~~
☆minnkota Facebookページ☆
https://www.facebook.com/#!/minnkotajapan?notif_t=page_invite_accepted
「いいね!」待ってます!
- Category :
- サイドイメージ
- 取扱関連
 HELIX 5は小さいボディに様々な機能が凝縮されています☆
HELIX 5は小さいボディに様々な機能が凝縮されています☆