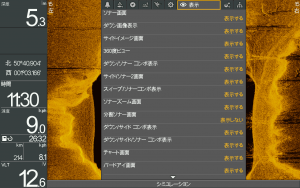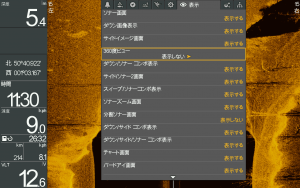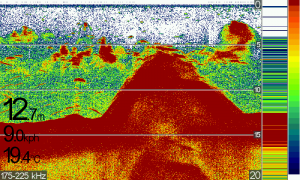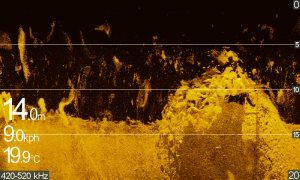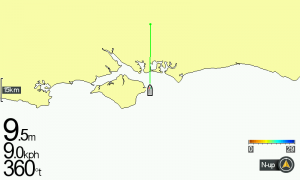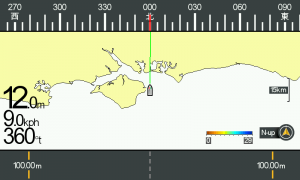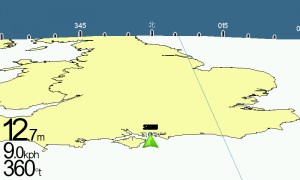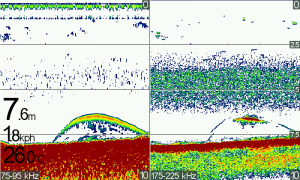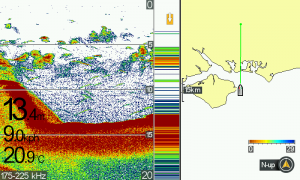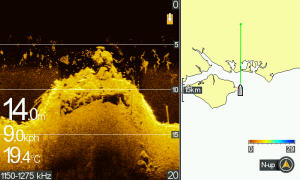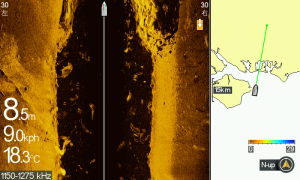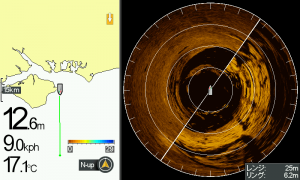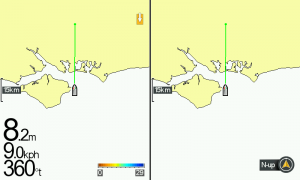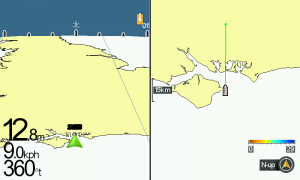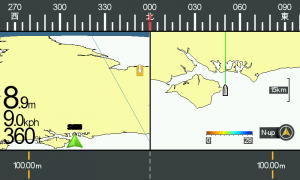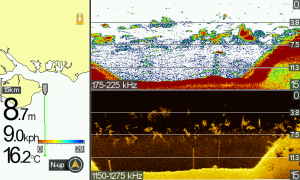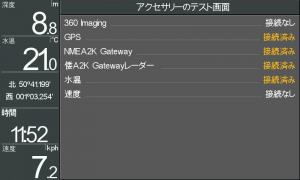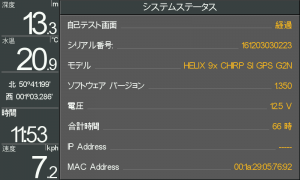2017.9.1
HELIX(へリックス)シリーズの表示画面設定とその名称
こんにちはハミンバードブログです。
今週末は台風15号の直撃もなさそうですね!ちなみに台風には名称がついており、15号はSANVU(サンヴー)で16号はMAWAR(マーワー)と言います。そのうち台風にHELIX(へリックス)なんて名前が付くかもしれませんね(笑)
ハミンバードのHELIXシリーズは表示画面が増えて使いやすくなりました!!しかし、画面送りが大変になり「見たい画面が直ぐに出せない」と思う方もいらっしゃると思います。
HELIXでは使用しない画面を表示しないように設定することができます!
この設定をすることで、お使いの魚探が使いやすくなります!!
MENUボタンを2回押すしたX-Pressメニューの中で一番右端に「画面表示」というコマンドでいらない画面を表示しないに設定するとお気に入りの画面だけをビューボタンで画面送りすることが出来ます。
⇓画面切り替え方法はこちら⇓
①MENUボタンを2回押す
②矢印ボタン右→を押していき、「表示」にカーソルを合わせます。
③使わない画面をカーソルで「表示しない」に切り替えてます。上↑ボタンまたは下↓ボタンで続けて設定が出来ます。
④EXITを押して完了です。
そして、設定するときに少しわかりづらいのが、各画面の名称がわかりづらいということです(^_^;)
画面名称を実際の画面画像を入れて、ご紹介させて頂きます♪
こちらを見ながら設定しみてください☆
まずは基本となる1画面表示です。
①ソナー画面 (2Dカラー魚探の画面)
②ダウン画像表示 (ダウンイメージの画面)
③サイドイメージ画面
④360度ビュー(360°イメージソナー使用時のみ)
⑤チャート画面
⑥チャート機器画面
⑦バードアイ
⑧分割ソナー画面 この200kHzと83kHzを別々の画面で表示します。
※初期設定では「表示しない」になっています。
次にチャートとの2画面表示です。
①チャート/ソナー2画面
②チャート/ダウン コンボ表示
③チャート/サイドイメージ2画面
④スイープ/チャートコンボ表示
⑤サイド/サイド コンボ表示
⑥チャート/チャート2画面 (オートチャートライブ/ボトムレイヤー機能を表示するときは便利な画面です)
⑦チャート/バードアイ2画面
⑧チャート/BE(バードアイ)機器2画面表示
最後に3画面表示です。
①ダウン/サイド/ソナー コンボ表示
②チャート/ソナー/ダウン コンボ表示
③チャート/ソナー/サイド コンボ表示
テスト・診断画面です。
①アクセサリーのテスト画面 (現在接続しているアクセサリーの接続状況が確認できます。)
②GPS診断画面 (GPSの受信状況や使用しているGPS(内蔵か外付けか)、速度や時間を表示できます。
③システムステータス (お持ちの魚探のバージョンやシリアル番号、電圧や使用時間を表示できます)
④スナップショット画面 (スナップショットを撮影した時にこの画面で確認ができます。)
今回ご説明した画面表示が主な表示画面になります。その他に船外機と接続して使用するNMEA 2Kの画面やレーダー表示画面もありますが、今回は省略させていただきます。
これからの時期魚探がを駆使した釣りが増えてきます!すでに購入された方は設定して
より使いやすいしておくとよいと思いますよ!!
HELIXの製品情報はこちら
HELIX5のG2☛http://www.okada-corp.com/products/?p=8280
HELIX7のG2/G2Nの☛http://www.okada-corp.com/products/?p=8277
HELIX9~12☛http://www.okada-corp.com/products/?p=8274
HELIX9~12MEGAシリーズ☛http://www.okada-corp.com/products/?p=8270
次回もお楽しみに
――――――――――――――――――――――――――――――――――――――――――
HUMMINBIRD Facebookページはこちら☆
「いいね!」お願いします☆
――――――――――――――――――――――――――――――――――――――――-―