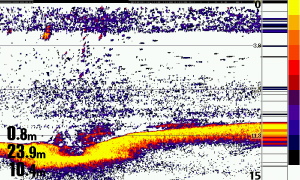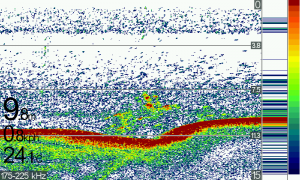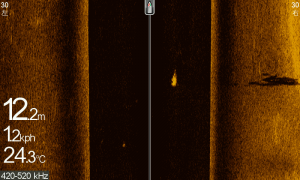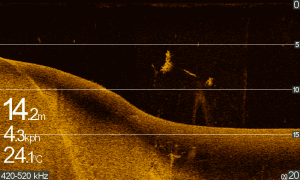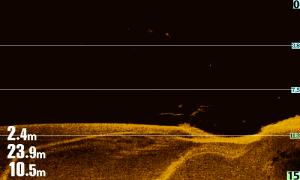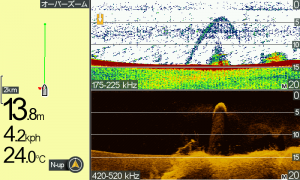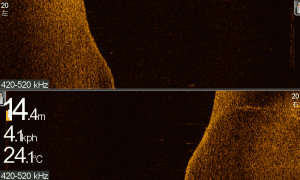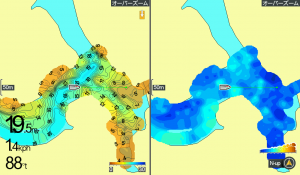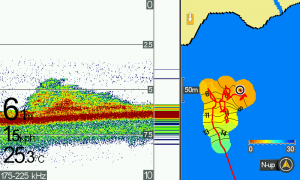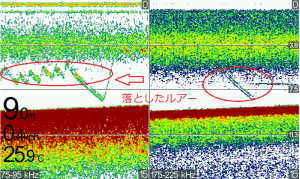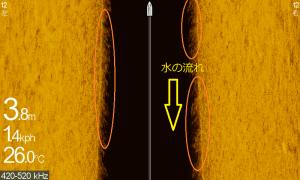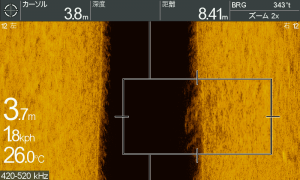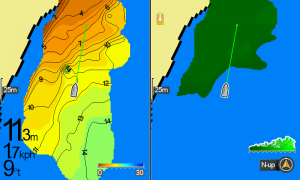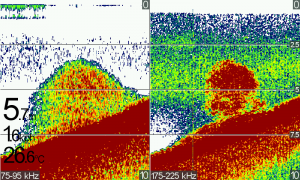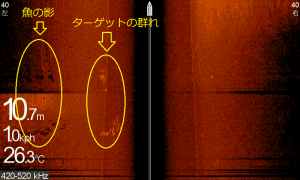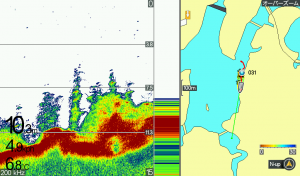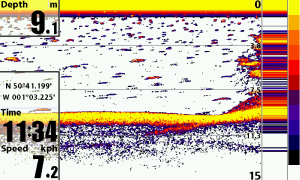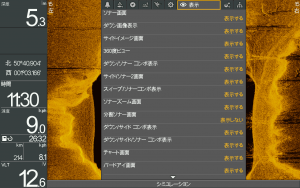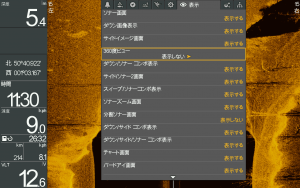2017.8.25
こんにちはハミンバードブログです。
最近は暑さがまた戻ってきました!暑くなると急な雷雨もあるので気を付けたいですね
少しずつ秋も近づいてきましたが、まだまだ水分補給も忘れずに(´・ω・`)
今回は現在発売しているHELIX5 CHIRP SI GPS G2 についてご紹介いたします。
亀山湖で行ったフィールドテストではHELIX5 SI GPSとの比較も行いました。
以前にご案内した新商品の記事はこちらをご覧ください↓
https://okada-corp.com/blog/?p=1167
まずは2Dの比較画像です。(上:HELIX5 CHIRP SI GPS G2、下:HELIX5 SI GPSです)
ボトム付近の小魚(ベイト)の群れを映したものです。
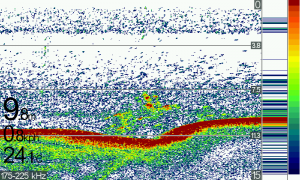
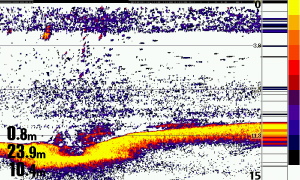
ボトム付近に赤く映っているのが小魚の群れになります!
HELIX5 CHIRP SI GPS G2は同じ設定でもHELIX5 SI GPSより映りが細かくなりました。
今まで纏まって映っていたベイトの群れもより細かく個体ごとの群れに移すことが可能です。
続いてサイドイメージの比較画像です。(上:HELIX5 CHIRP SI GPS G2、下:HELIX5 SI GPS)
画面の右側にベイトが映り、ボトムに影が伸びています!
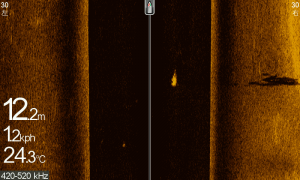

サイドイメージの場合、水中にいる魚の映り方もHELIX5 CHIRP SI GPS G2はボトムに移る影がHELIX5 SI GPSよりよりハッキリ映っています!!
今まで以上にベイトの判別もしやすくなります。
最後はダウンイメージです。(上:HELIX5 CHIRP SI GPS G2、下:HELIX5 SI GPS)
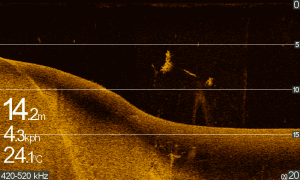
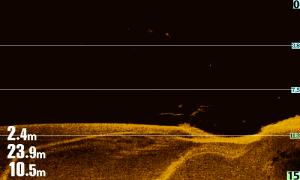
今までぼんやりと映っていたダウンイメージもより明るく映るようになりました。
今回の比較ではHELIX5 CHIRP SI GPS G2はCHIRP機能により、映りが良くなったように感じました。
CHIRP機能については上にある記事で簡単にご説明していますのでご覧ください!!
おまけでHELIX5 CHIRP SI GPS G2のその他の画面もご紹介いたします。
3分割画面(マップ+2D+サイドイメージ)

3分割画面(マップ+2D+ダウンイメージ)
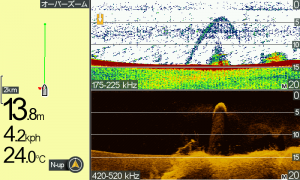
サイドイメージ上下分割画面
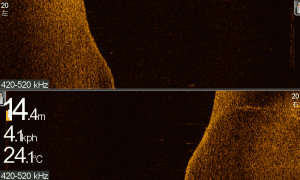
HELIX9以上のモデルに入っていた3画面表示やサイドイメージの上下分割画面も加わりました。
画面が追加されたことでHELIX9以上のモデルと同じように使用することが出来ます。
また自動等深線作図機能のAutoChartLiveも搭載されたことで魚探掛けの楽しさもプラスになります(≧∇≦)本体には8時間分の録画が可能です。
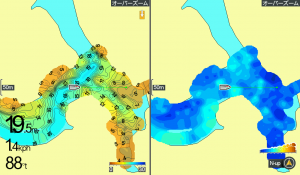
HELIX5 CHIRP SI GPS G2の画面表示は5インチの為コンパクトです。個人的に使用してみて2分割画面まではターゲットもしっかり映すことが出来ます!
HELIX5 CHIRP SI GPS G2にはネットワーク機能は搭載されておりませんが、価格も低価格帯でレンタルボートや小型のマイボートで使う方や、低予算でステップアップを考えていらっしゃる方にはお勧めです!!
これからの秋の時期は魚探を使った釣りになってきますので、これから魚探を考えていらっしゃる方は是非検討してみてはいかがでしょうか。
最後にまとめを・・・
①CHIRP機能のおかげでベイトや沈み物の映り方が今までより向上
②表示画面が今までより増えて使い勝手が向上しました
③AutoChartLiveは魚探を使う楽しさが増えます!
今回ご紹介したHELIX5の情報は下記よりご確認ください♪
HELIX5 SI シリーズ http://www.okada-corp.com/products/?p=8270
次回もお楽しみに!!
――――――――――――――――――――――――――――――――――――――――――
HUMMINBIRD Facebookページはこちら☆
「いいね!」お願いします☆
- Category :
- HELIXシリーズ
- サイドイメージ
- ダウンイメージ
2017.8.18
こんにちはハミンバードブログです。
最近はグズついた天気が続いていますね・・・早く太陽の日差しが戻ってきてほしいですね!!
お盆休みはゆっくりされた方も多いのではないでしょうか?私も実家に戻り釣りを楽しんだりとゆっくりしました(・▽・)
今回は前回紹介した「ハミンバードの使い方」を踏まえて実際に釣り場で使用してきました!!
その時に撮影したスナップショットと使用方法をご紹介いたします。
前回の記事はこちら⇓
ハミンバードの使用方法!!
場所は長野県の木崎湖で、モデルはHELIX9 G2Nを使用してきました。
出船直後は人気の北側ポイントへボートを走らせ、ワカサギの群れにつく魚を狙います!
(画像はポイントで映したベイトの群れです。)
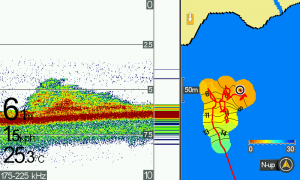
そのポイントではあまり反応が良くなかったのでエレキで流しながら次のポイントへ!
厚いベイトの反応を見つけたので、ルアーを落としてベイトに着くターゲットを探していきます。
赤丸はルアーの反応を捕えた画像です。
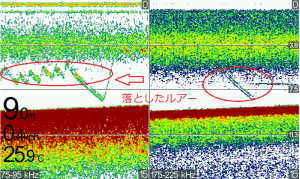
反応がないのでポイント移動し、到着後はエレキで流しながらオートチャートライブで地形を把握していきます。
オートチャートライブで変化のあるポイントを見つけてキャストしてみます
(画像の青丸は変化のあるポイントです。)

やはり魚は変化のあるとことに居ました!
風が強くなり始め、水の流れが見えるようになり、切れた水草やゴミも多く流れてきます。
画像のように水草やゴミが流れてきます。

水が流れが出始めると魚探の画像にも変化が現れます。
サイドイメージで映すとこのように!
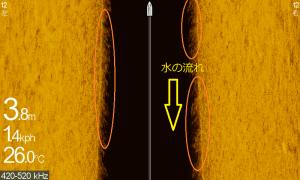
拡大すると水草が倒れているのが分かります。
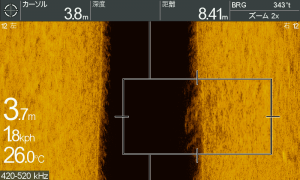
風裏になるポイントへ移動し少ない時間で大物を狙います。
オートチャートライブを使うとウィードのエッジが分かります。
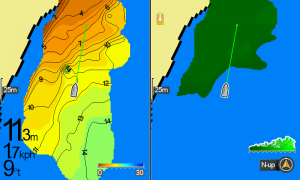
ベイトの群れを見つけました。
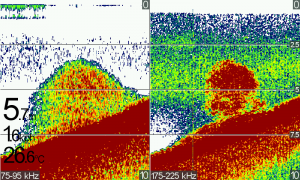
ここから何度もポイントを流すとターゲットの群れが映ったので、すかさずルアーを投げます。
エレキを回している為、ノイズが映っておりますがご了承ください。

サイドイメージ1画面だとこのように映ります。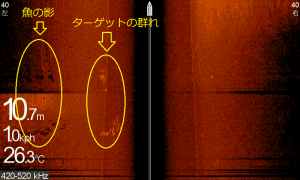
ポイントとしては魚を探す時は広範囲を見たいのでSIレンジを広くしています。
ようやく釣れました!

オートチャートライブと2Dとサイドイメージを上手く活用すると釣果がアップします。あまり行った事がない釣り場だけでなく普段行く釣り場でも効果を発揮しますので、是非参考にしてみてください。
今回紹介したモデルや機能の情報はこちら
HELIX9~12G2Nシリーズ☛http://www.okada-corp.com/products/?p=8270
オートチャートライブ機能はこちらをチェック☛https://okada-corp.com/blog/?p=789
次回もお楽しみに!!
――――――――――――――――――――――――――――――――――――――――――
HUMMINBIRD Facebookページはこちら☆
「いいね!」お願いします☆
――――――――――――――――――――――――――――――――――――――――-―
- Category :
- AUTO CHART LIVE
- HELIXシリーズ
- サイドイメージ
- ダウンイメージ
- テクノロジー
- マップ
- マニュアル
- 釣果
2017.8.4
こんにちはハミンバードブログです。
来週からお盆休みに突入する方も多いと思います!私もお盆は静かなところでまったり釣りがしたいと密かに考えています。
今までHELIXシリーズの機能やオススメポイント、フィールドテストの画像を紹介してきましたが、
今回は私が魚探を使用する時の使い方と便利な表示機能の設定についてお伝えします。
私が意識しているポイントは、、、、
①オートチャートライブやサイドイメージでポイントの周囲を把握する事
②把握したポイントで1画面で表示する(より大きな画面で出来るだけ反応を大きく見る)
ことです。全体を把握して、そこからより詳細にポイントを見ていくイメージです。
では具体的な使用方法です☆
普段釣りに行く場所はリザーバーが多く決まった釣り場に行くことが殆どですが、最近初めて行くリーザーや湖も増えてきました。
私は主に使用する表示画面は下記の表示画面です。
①MAPとサイドイメージの2画面表示
②MAPと2Dの2画面表示
③サイドイメージの1画面
④2Dの1画面
初めての場所では地形が分からないので、MAP画面でオートチャートライブを駆使します。
オートチャートライブ機能はこちらをチェック⇓
https://okada-corp.com/blog/?p=789
オートチャートライブを使用するようになって変わったことは、アタリの数が増えました。おそらく地形変化を把握できるようになった事で、その周囲に絡むベイトの群れやストラクチャーを見つける事で増えたんだと考えています。
【1】出船してから最初に見る画面はマップ(AutoChartLive)とサイドイメージの2画面表示です。
最近はマップ(AutoChartLive)とサイドイメージ+2Dの3画面を使用します。
オートチャートライブを起動させながら、サイドイメージも同時に見ることでAutoChartLiveでは拾えない
沈み物を探していきます。画面割合はMAP:サイドイメージが3:7の割合です。サイドイメージを出来るだけ大画面で見ながら、AutoChartLiveをチェックしていくイメージです。

【2】オートチャートライブで魚探掛けをした後は、ベイトの群れを探します。ベイトの群れは2Dを使って真下付近のベイトの反応を探っていきます。
この時の画面はマップ(AutoChartLive)と2Dの2画面表示です。画面割合は同じくMAP:2Dが3:7の割合です。(私はこの割合が意外と好きです!)
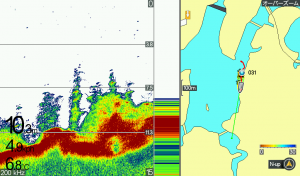
ベイトを見つけたらその周囲で釣りスタートです!ポイントはあくまでも魚探掛けが目的ではないので時間をかけすぎない事です。ササッと流してポイントを見つけます。
【3】次のポイントに移動するときは再びMAPとサイドイメージの2画面表示に戻します。
サイドイメージを見て気になった場所では2画面表示からサイドイメージ1画面にしてじっくりと水中の状況を確認しています。
【4】立木やストラクチャー等のピンポイントで粘る時はたまに2Dの1画面に切り替えます。
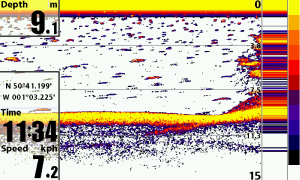
※今まで魚探を使ってきて思ったことは、表示画面を多く使うことも大事ですが、あまり画面を切り替えしすぎると釣りに集中できなくなりますのでお気を付けください!!
便利な表示機能の紹介
今回説明した画面表示を切り替えやすくする方法をご紹介いたします。
HELIX9~HELIX12シリーズの場合
HELIX9~HELIX12の場合は本体右下に3つまで表示画面を登録することが出来ます。お気に入りの画面を登録してすぐに切り替えられるようにすると便利です。
登録方法は登録したい表示画面で、登録したいボタンを長押しするだけです!!

HELIX5~HELIX7シリーズの場合
MENUボタンを2回押すしたX-Pressメニューの中で一番右端に「画面表示」というコマンドでいらない画面を表示しないに設定するとお気に入りの画面だけをビューボタンで画面送りすることが出来ます。
登録方法

①MENUボタンを2回押す
②矢印ボタン右→で「表示」に合わせます。
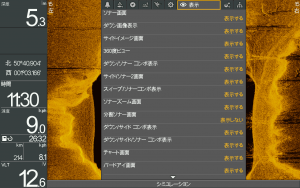
③使わない画面をカーソルで設定で「表示しない」に切り替えて完了!!
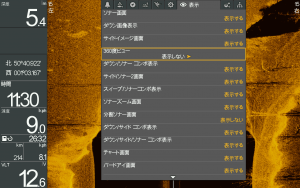
HELIXの製品情報はこちら
HELIX5のG2☛http://www.okada-corp.com/products/?p=8280
HELIX7のG2/G2Nの☛http://www.okada-corp.com/products/?p=8277
HELIX9~12☛http://www.okada-corp.com/products/?p=8274
HELIX9~12MEGAシリーズ☛http://www.okada-corp.com/products/?p=8270
次回もお楽しみに
――――――――――――――――――――――――――――――――――――――――――
HUMMINBIRD Facebookページはこちら☆
「いいね!」お願いします☆
――――――――――――――――――――――――――――――――――――――――-―
- Category :
- AUTO CHART LIVE
- HELIXシリーズ
- サイドイメージ
- テクノロジー
- マップ
- マニュアル